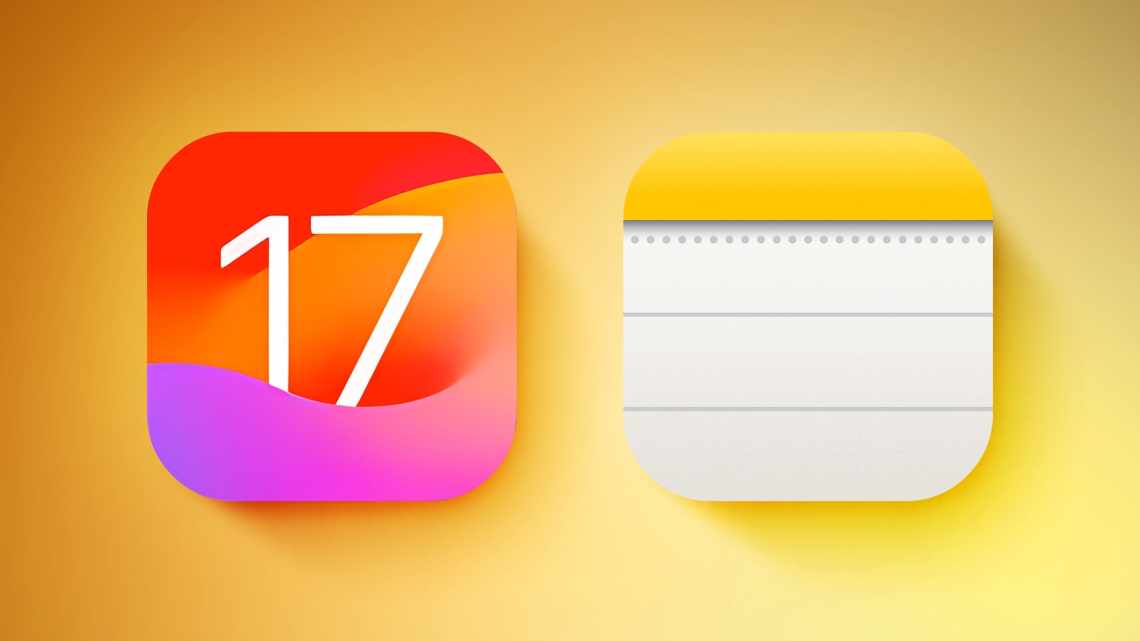Спікери і доповідачі на конференціях все частіше знаходять свою аудиторію під час презентації. У більшості випадків доповідач не має ні найменшого уявлення про те, що аудиторія говорить у Twitter. Це призводить до розриву між справжніми думками аудиторії на відміну від думок ведучого. Щоб уникнути таких сценаріїв, ви можете включити Twitter у свою презентацію PowerPoint як для активної участі, так і для збору відгуків від аудиторії.
Тімо Елліотт з SAP Web 2.0 розробив кілька безкоштовних інструментів для Powerpoint Twitter. Завантажте інструменти для MS Office зі сторінки завантаження [Більше не доступно] для вашої версії MS Office і розархівуйте архів. Вам потрібен PowerPoint 2003 або 2007 або Adobe Flash, щоб використовувати їх. Зверніть увагу, що ці інструменти Powerpoint Twitter є безкоштовними прототипами з обмеженою підтримкою.
Авто Tweet Нотатки з презентацій PowerPoint
AutoTweet - це надбудова PowerPoint, яка автоматично відправляє нотатки з вашої презентації. По-перше, вам потрібно встановити надбудову в PowerPoint. Перейдіть до кнопки Office і натисніть кнопку «Параметри PowerPoint» > «Налаштування».
:
У спливаючому меню «Керування» виберіть «Налаштування PowerPoint» та натисніть кнопку «Перейти». У діалоговому вікні «Налаштування» натисніть кнопку «Додати новий» та виберіть PowerPoint AutoPweet.ppam, розархівований з завантаженого архіву. Після того, як ви побачите надбудову AutoTweet, встановлену з позначкою, закрийте діалогове вікно.
:
Потім відкрийте презентацію в PowerPoint і перейдіть на вкладку «Надбудови» на стрічці. У меню «Команди» ліворуч ви побачите автотвіт. Натисніть цю кнопку, щоб відкрити діалогове вікно, в якому ви можете включити або вимкнути автотвіт і ввести своє ім'я користувача і пароль в Twitter. Ви можете при бажанні додати хештег у свої твіти і вибрати, щоб отримати успішне підтвердження твіту під час представлення.
Цей інструмент автоматично пише нотатки з кожного слайду в презентації. Однак у вас може бути додатковий контент у ваших Нотатках, який не призначений для твіттера. Для цієї мети інструмент надсилає лише текст, укладений у квадратні дужки: [twitter] цей текст буде розміщено у твіттері [/twitter]. Наприклад, ось як я зробив свою замітку, щоб автоматично твітнути під час моєї презентації.
:
Ось як твіт з'явився в Twitter з # hashtag, зазначеним у діалозі, автоматично доданий інструментом:
Пам'ятайте, що кожен раз, коли ви запускаєте слайд-шоу цієї презентації, інструмент буде відправляти твіти на ваш аккаунт в Twitter! Якщо ви хочете попрактикуватися в презентації, відключіть авто-твіт у діалозі налаштувань перед запуском свого слайд-шоу. Крім того, щоб використовувати наступну функцію, яку ми збираємося обговорити, було б непогано спочатку опублікувати твіттер інструкції для аудиторії Твіттера, щоб використовувати певний хештег при твіттингу про вашу презентацію. Ми побачимо, як ви можете використовувати це для збору відгуків у наступному розділі.
Показати відгук Twitter у PowerPoint
Ще одним корисним інструментом у цьому пакеті є слайд, який дозволяє автоматично відображати хмару твітів у вашій презентації з пошуковими термінами, які ви можете вказати. Більшість блогів і конференцій сьогодні використовують спеціальний хештег для твітів, наприклад, # 140conf або # leweb. Якщо ви виступаєте в блозі або на конференції, ви можете використовувати хештег в якості умови пошуку, щоб отримувати зворотний зв'язок від Twitter в режимі реального часу для відображення в презентації PowerPoint. Ви можете використовувати це як спосіб обговорити зворотний зв'язок з аудиторією або просто як привабливий показ між різними сесіями.
Для використання цієї функції виконайте такі дії:
- Відкрийте свою презентацію в PowerPoint.
- Відкрийте презентаціюpptx з завантаженого архіву.
- Перейдіть до слайду 4: «Слайд зворотного зв'язку Twitter PowerPoint 1».
- Натисніть на вміст слайду, видимий у вигляді великої літери X, і скопіюйте його до буфера обміну.
- У своїй презентації перейдіть на порожній слайд, де ви хочете відобразити зворотний зв'язок, і вставте.
- Налаштуйте розмір порожнього заповнювача зворотного зв'язку відповідно до шаблону та стилю вашої презентації.
Тепер, коли ви запустите слайд-шоу своєї презентації і перейдете до слайду зворотного зв'язку, ви побачите порожній слайд зворотного зв'язку з інструкціями в центрі. Введіть критерій пошуку в поле ліворуч внизу і натисніть Enter. Твіти з Twitter, що містять умову пошуку, будуть автоматично відображатися на слайді. Наприклад, ось як виглядає балаканина в Twitter про конференцію # LeWeb:
Ви можете клацнути аватар Twitter або хмару твітів, щоб відкрити вікно браузера, в якому відображається профіль або твіт Twitter. Щоб просунутися вперед у презентації, натисніть заголовок або бічну область за межами області вмісту, яку ви вставили. Слайд оновлюється через 30 секунд, і ви можете переглядати історію, використовуючи стрілки навігації по сторінках. Також ознайомтеся зі слайдом 5 із завантаженої презентації, в якому показані твіти у вигляді сітки.
Тепер, коли ви наступного разу будете виступати за допомогою AutoTweet, ви більше не будете знати, що люди пишуть про вашу презентацію! Крім того, ваші твіти будуть частиною всіх твітів у Твіттері, що зробить вас активним учасником.
Чи будете ви використовувати ці інструменти Powerpoint Twitter для наступної презентації? Як ви думаєте, це зробить вашу презентацію класною? Напишіть нам у коментарях!