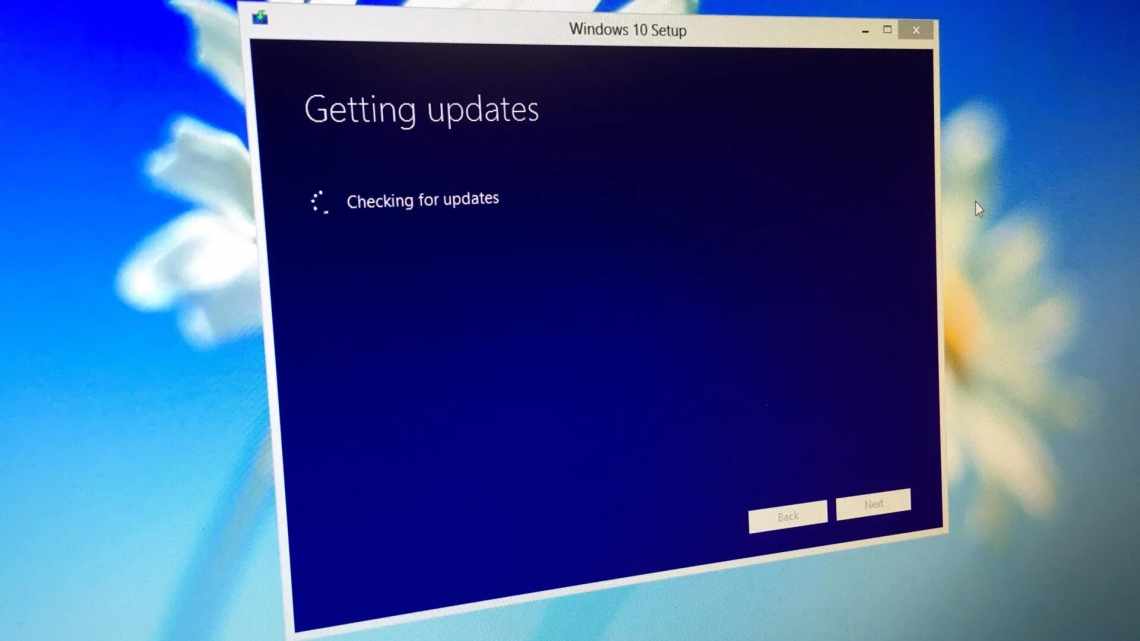Як додати кнопку вимикання до Windows 10, якщо вона відсутня
Ви оновилися до Windows 8.1 або Windows 10, і ваша кнопка вимкнення пропала? Що ж, у Windows 8.1, Windows 10 є функція, яку ви можете спробувати, щоб повернути кнопку вимкнення, і це займе всього 5 хвилин вашого часу. Хоча повернути кнопку вимикання у Windows 8.1 і Windows 10 легко, ви повинні бути дуже обережні, щоб не пошкодити інші системні файли, виконуючи дії, перелічені нижче.
:
Якщо у вас є планшет з Windows 8.1, Windows 10, телефон, комп'ютер або ноутбук, у більшості випадків може бути включена функція кнопки вимикання. Це означає, що ви можете бачити це або ви можете відключити його для певної мети. Виконайте кроки, перелічені нижче, щоб дізнатися, як додати кнопку вимикання, якщо вона відсутня, або видалити її - якщо ви коли-небудь захочете в майбутньому.
Вирішено: у меню «Пуск» відсутня кнопка вимикання Windows 10
- Налаштуйте свій реєстр
- Використовуйте файл.bat
- Перевірте параметри групової політики
1. Налаштуйте свій реєстр
- Натисніть та утримуйте кнопку «Windows» та «R», щоб відкрити вікно «Виконати».
- У вікні, що з'явилося, вам потрібно буде написати «regedit».
- Натисніть кнопку «Ввід» на клавіатурі.
- Має з'явитися вікно редактора реєстру.
- Двічі клацніть лівою кнопкою миші на "HKEY_CURRENT_USER".
- У теці «HKEY_CURRENT_USER» двічі клацніть лівою кнопкою миші на теці «Програмне забезпечення».
- У теці «Програмне забезпечення» двічі клацніть лівою клавішею миші на теці Microsoft.
- У теці Microsoft двічі клацніть лівою клавішею миші на теці Windows.
- У теці Windows двічі клацніть лівою кнопкою миші теку CurrentVersion.
- У теці CurrentVersion двічі клацніть лівою кнопкою миші на теці ImmersceShell.
- Тепер клацніть правою клавішею миші на теці ImmersceShell і клацніть лівою кнопкою миші на «Нова» функція.
- У підменю «Створити» клацніть лівою клавішею миші на «Ключ».
- Це створить нову підпапку, яку вам потрібно буде назвати «Launcher».
- Тепер клацніть лівою клавішею миші на теці Launcher, щоб вибрати її.
- Клацніть правою кнопкою миші на відкритому просторі і виберіть «DWORD (32-бітове) значення».
- Назвіть значення «Launcher_ShowPowerButtonOnStartScreen»
- Тепер, щоб кнопка «Вимкнення» була увімкнена, вам потрібно встановити значення від «Launcher_ShowPowerButtonOnStartScreen» до «1»
.Примічані. Якщо значення залишається «0», кнопка вимикання не з'явиться. - Перезавантажте пристрій Windows 8.1 або Windows 10, щоб зміни набули чинності, і кнопка вимикання знову з'явиться відповідно до ваших потреб.
- ПОВ'ЯЗАНІ: Виправлено: кнопка вимикання Windows 10 не працює
2. Використовуйте файл.bat
Це більш швидкий спосіб виконати описані вище кроки, завантаживши файл «.bat», щоб зробити все це за вас, але для більш докладного розуміння того, що саме ви змінюєте в реєстрах, рекомендується виконати перше керівництво.
- Тепер вам потрібно завантажити файл «.bat», клацнувши лівою кнопкою миші за посиланням нижче.
Завантажте цю програму, щоб додати кнопку вимикання - Клацніть лівою кнопкою миші на кнопці «Зберегти» і виберіть каталог, до якого ви бажаєте його помістити.
Примітка. Рекомендується зберегти його на стільниці для більш швидкого доступу. - Двічі клацніть (клацніть лівою кнопкою миші) на файлі, який ви завантажили.
- Клацніть лівою кнопкою миші на кнопці «Виконати», коли UAC з'явиться.
- Нехай пакетний файл запуститься на пару секунд.
- Перезавантажте комп'ютер з Windows 8.1 або Windows 10.
- Тепер у вас є кнопка вимикання в операційній системі Windows.
- ПОВ'ЯЗАНІ: Виправлено: ноутбук не вимикається у Windows 10
3. Перевірте параметри групової політики.
Тепер, якщо кнопка «Завершення роботи» недоступна в меню «Пуск» або неактивна, це може бути пов'язано з неправильними налаштуваннями групової політики. У результаті ви можете швидко вирішити цю проблему, застосувавши правильні налаштування.
- Перейдіть до Пуск > відкрийте нове вікно запуску
- Введітьmsc > натисніть Enter
- Перейти наступним шляхом:
Налаштування корист Адміністративне меню Tempar^ Start і панель завдань: - Двічі клацніть «Видалити та заборонити доступ до вимикання»:
- Виберіть «Не налаштовано» або «Вимкнено», щоб дозволити всім користувачам доступ до кнопки вимкнення:
- Закрийте групову політику > Перезавантажити комп'ютер.
Отже, у вас є три методи, які ви можете використовувати, якщо хочете додати кнопку вимикання на свій пристрій Windows 8.1 або Windows 10. Хоча в деяких випадках вам дійсно не потрібна кнопка вимикання, все одно непогано дізнатися, як її додати, на випадок, якщо ви захочете використовувати її в майбутньому.
- ВИПРАВЛЕННЯ: Проблеми з вимкненням комп'ютера у Windows 10, 8.1, 7
- Виправлено: Вікно Task Host запобігає завершенню роботи у Windows 10
- Запланувати автоматичне вимикання Windows 10
Примітка редактора: цей пост був спочатку опублікований в жовтні 2014 року і з тих пір оновлений для свіжості і точності.