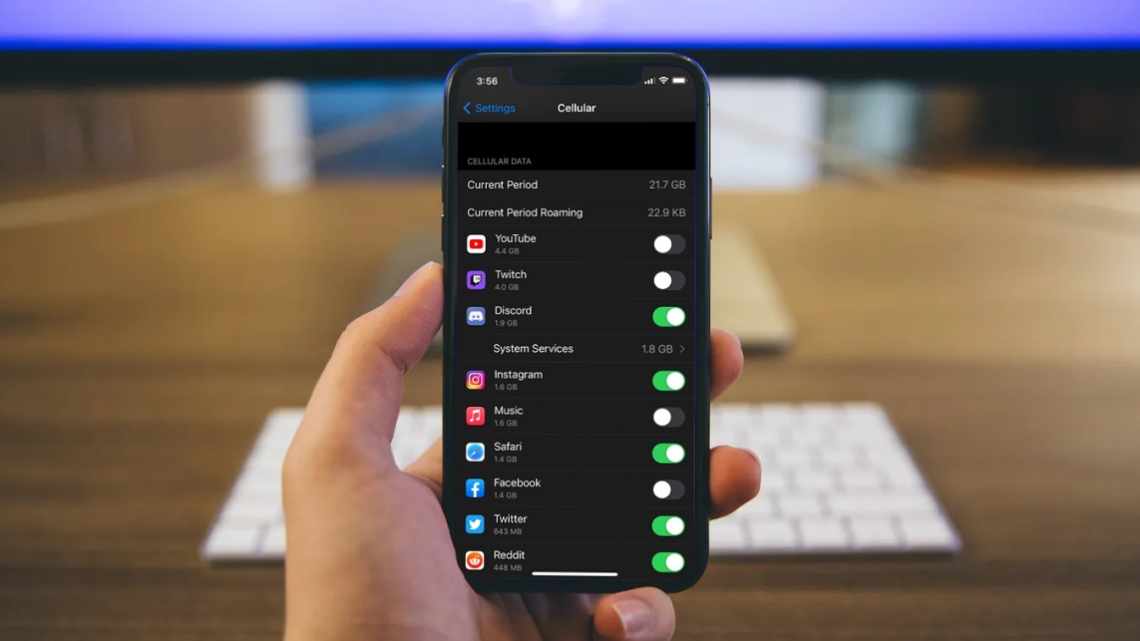В macOS Mojave была усилена безопасность и конфиденциальность пользователей: программы больше не могут использовать камеру и микрофон без вашего разрешения. Ниже мы расскажем, как запрещать программам доступ к камере и микрофону вашего компьютера.
В macOS давно есть возможность самостоятельно решать, какие программы могут получать доступ к вашей приватной информации, как: местоположение, фото, контакты, календари и напоминания.
Улучшенная конфиденциальность
В Mojave на панели с ограничениями появились опции для камеры и микрофона. Без вашего разрешения программа не может использовать микрофон или камеру, чтобы записывать видео или аудио, даже на фоне.
Для вашей собственной безопасности запрет активен по умолчанию.
В результате вам нужно давать разрешение каждой программе, когда вы открываете её впервые. К примеру, Skype и QuickTime запросят разрешение на использование и камеры, и микрофона.
Ниже мы расскажем, как управлять доступом к камере и микрофону для каждой программы. Вы сможете открывать и закрывать доступ для разных программ в любое время.
Как обезопасить свой Mac
По умолчанию без вашего разрешения macOS Mojave запрещает доступ к микрофону и камере всем программам. Когда вы открываете программу впервые, появляется окошко с запросом на получение доступа.
Чтобы разрешить программу доступ, нажмите OK. Разрешать доступ можно в том случае, если программа от надёжного разработчика и поддерживает версию Mojave.
Таким образом Apple усиливает вашу безопасность. Важно понимать, что функцию могут использовать только программы, обновлённые под macOS Mojave 10.14.
Что насчёт нелегальных программ?
Apple предусмотрела и это. Программы, которые пытаются обмануть систему и получить доступ без согласия пользователя, будут остановлены чипами T1 и T2, которые есть в новых моделях Mac. Вы также можете отключить камеру и микрофон своего Mac с помощью родительского контроля.
Как настроить доступ к камере и микрофону Mac
1) Откройте Системные настройки в меню Apple.
2) Зайдите в Защита и безопасность.
3) Перейдите на вкладку Конфиденциальность.
4) В колонке слева выберите Камера или Микрофон.
5) Поставьте галочки рядом с программами, которым хотите разрешить доступ.
Чтобы запретить программам доступ, просто уберите галочки.
Если вы попробуете изменить настройки для программы, которая сейчас используется, появится сообщение о том, что изменения вступят в силу после перезапуска программы. Вы можете сразу закрыть программу или сделать это позже.
Чтобы менять настройки доступа для программ, не нужны права администратора.
Это очень практично, поскольку вы в любое время можете разрешить программе использовать камеру или микрофон, а потом сразу его запретить.
Чтобы действительно усилить вашу защиту, Apple разработала сопроцессор ARM, а также чипы T1 и T2, которые защищают чувствительные зоны системы и компьютера от хакерских атак.
Эти чипы есть в iMac Pro и MacBook Pro 2016 и новее. Они работают на варианте watchOS под названием eOS. Эта система обеспечивает вашу безопасность независимо от центрального процессора.